亲爱的电脑小伙伴,你是不是也和我一样,对Windows 10系统里的游戏模式有点儿小烦恼呢?有时候,它就像一个顽皮的小精灵,在不经意间跳出来,占用我们的电脑资源,让电脑运行变得不那么顺畅。别急,今天就来教你几招,轻松关闭这个游戏模式,让你的电脑恢复活力!
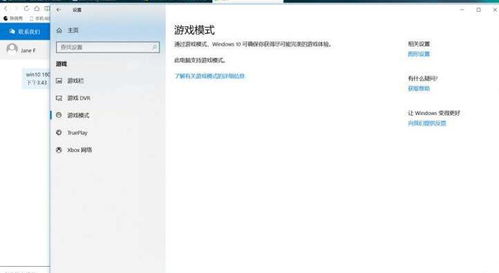
你知道吗,Windows 10系统里的游戏模式其实是个挺有用的功能,它可以帮助你的电脑在玩游戏时提供更好的性能。但是,如果你不玩游戏,或者觉得它影响了电脑的运行速度,那我们就可以把它关掉。下面,就让我来带你一步步操作吧!
1. 打开运行窗口:首先,你需要在电脑桌面上找到那个小小的“开始”按钮,它就在屏幕左下角。右键点击它,然后选择“运行”。
2. 输入命令:在弹出的运行窗口里,输入“regedit”,然后点击确定。这样,注册表编辑器就会打开了。
3. 定位注册表项:在注册表编辑器里,找到“HKEY_CURRENT_USER\\Software\\Microsoft\\GameBar”这个路径。
4. 新建注册表值:在右侧空白处右键点击,选择“新建”然后点击“Dword(32位)值”。
5. 重命名注册表值:将新建的注册表值重命名为“AllowAutoGameMode”。
6. 修改注册表值:右键点击“AllowAutoGameMode”,选择“修改”。在弹出的窗口里,将数值数据修改为“0”,然后点击确定。
7. 重启电脑:完成以上步骤后,关闭注册表编辑器,然后重启电脑。这样,游戏模式就被成功关闭了!
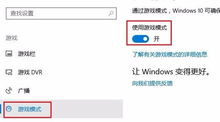
除了上面的方法,还有一些其他的技巧可以帮助你关闭游戏模式:
1. 设置界面关闭:在Windows 10的设置界面中,你可以找到“游戏”选项,然后点击“游戏模式”。在这里,你可以看到游戏模式的开关,直接关闭它即可。
2. 控制面板关闭:在控制面板中,找到“程序和功能”,然后点击“打开或关闭Windows功能”。在这里,你可以找到“游戏模式”,取消勾选它。
3. 使用第三方软件:市面上也有一些第三方软件可以帮助你关闭游戏模式,比如“GameBar Disabler”等。
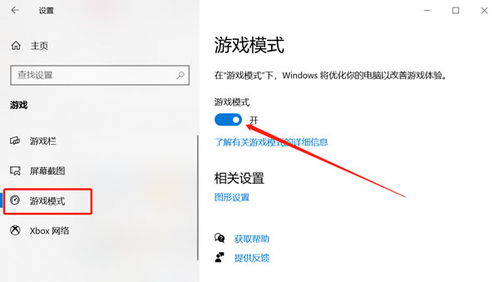
关闭游戏模式后,你的电脑可能会在运行一些大型软件时出现卡顿的情况。这是因为游戏模式会占用一定的系统资源,关闭后,这些资源就会释放出来,供其他软件使用。
通过以上方法,你就可以轻松关闭Windows 10系统中的游戏模式了。不过,在关闭之前,请确保自己不经常玩游戏,否则关闭游戏模式可能会影响你的游戏体验。希望这篇文章能帮到你,让你的电脑恢复活力,继续陪伴你度过美好的时光!