来源:小编 更新:2025-02-08 11:59:04
用手机看
你有没有想过,把安卓系统装进U盘里,随时随地都能用呢?这听起来是不是有点酷炫?没错,今天我就要带你一起探索这个神奇的技能——用U盘刷安卓系统!别急,跟着我一步步来,保证你也能轻松上手!
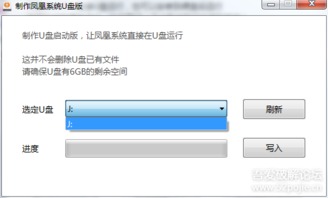
想象你手中拿着一个U盘,轻轻一插,电脑上就出现了一个全新的安卓系统,是不是很神奇?这种体验,就像拥有了一个随身携带的电脑,随时随地都能享受安卓系统的便捷。
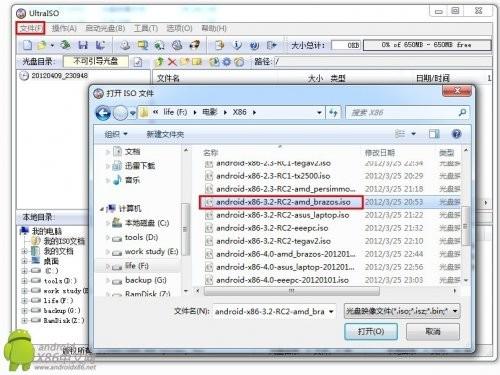
在开始之前,我们需要准备以下工具和材料:
1. U盘:选择一个容量较大、速度快的U盘,至少16GB,这样运行起来才不会卡顿。

3. Android X86 ISO镜像文件:可以从Android X86官网下载最新版本的镜像文件。
4. Rufus或UltraISO软件:用于将Android X86的镜像写入到U盘。
5. DiskGenius(可选):如果需要对U盘进行分区。
2. 打开Rufus或UltraISO:使用管理员权限打开所选择的软件,避免权限限制导致的问题。
3. 加载ISO镜像:在软件中选择【文件】->【打开】,然后找到并选择您下载的Android X86镜像文件。
4. 写入镜像:在Rufus或UltraISO中选择您的U盘作为写入目标,并点击写入按钮,Rufus可能会提示格式化U盘,确认即可,在UltraISO中,依次点击【启动】->【写入硬盘映像】,然后在对话窗口中确认设置,并点击【写入】按钮开始制作启动盘。
5. 完成制作:等待写入过程完成,恭喜你,一个可以启动安卓系统的U盘就制作完成了!
1. 重启电脑:将制作好的U盘插入电脑,重启电脑。
2. 进入BIOS设置:在电脑启动时,按住键盘上的特定键(如F12)进入BIOS设置。
3. 选择U盘启动:在BIOS设置中,找到启动顺序设置,将U盘设置为第一启动设备。
4. 保存并退出:完成设置后,保存并退出BIOS设置。
1. 启动安卓系统:重启电脑后,电脑会从U盘启动,进入安卓系统。
2. 设置系统:进入系统后,按照提示进行语言、Wi-Fi连接、用户名设置等操作。
3. 享受安卓系统:现在,你就可以像使用手机一样,在U盘上使用安卓系统了!
1. 数据安全:在制作U盘启动盘之前,请确保U盘中的数据已经备份,以免丢失。
2. 系统兼容性:不同电脑的BIOS设置可能有所不同,请根据实际情况进行调整。
3. 系统更新:安卓系统会定期更新,请及时更新系统以获得更好的体验。
通过以上步骤,你就可以轻松地将安卓系统装进U盘,随时随地享受安卓系统的便捷了。快来试试吧,相信你一定会爱上这个神奇的技能!