来源:小编 更新:2025-02-12 05:11:14
用手机看
你有没有发现,自从升级了Win11系统,电脑的界面变得超级炫酷,功能也是越来越强大呢!而且,最让人惊喜的是,现在我们竟然可以直接在电脑上安装安卓应用啦!是不是觉得有点不可思议?别急,让我带你一步步探索如何在Win11系统上安装安卓应用,让你的电脑瞬间变身移动设备!
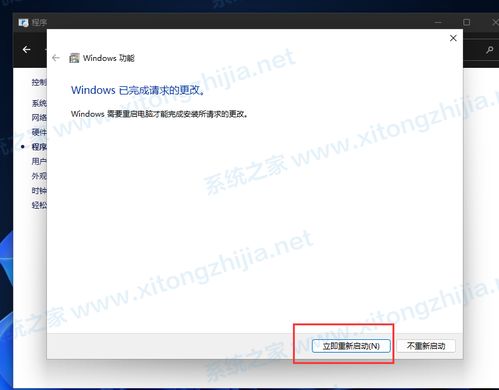
想要在Win11上安装安卓应用,第一步就是要确保你的电脑支持虚拟化。虚拟化技术可以让你的电脑同时运行多个操作系统,就像变魔术一样神奇!那么,怎么检查电脑是否支持虚拟化呢?
1. 打开电脑,按下“Windows键+R”键,输入“control”并回车,进入控制面板。
2. 在控制面板中找到“程序”选项,点击进入。
3. 在“程序”页面中,找到“启用或关闭Windows功能”选项,点击进入。
4. 在弹出的窗口中,找到“虚拟机平台”选项,勾选它,然后点击“确定”。
5. 系统会提示你重启电脑,重启后,虚拟化功能就开启啦!
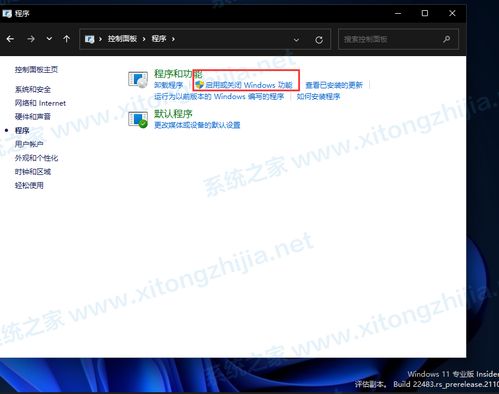
接下来,我们需要对系统设置进行一个小调整,将区域更改为美国。这个步骤看似无关紧要,但实际上它可以帮助我们顺利安装Windows Subsystem for Android。
1. 打开电脑,按下“Windows键+I”键,进入设置。
2. 在设置界面中,找到“时间和语言”选项,点击进入。
3. 在“时间和语言”页面中,找到“地区和语言”选项,点击进入。
4. 在“地区和语言”页面中,找到“格式”选项,点击“更改区域格式”。
5. 在弹出的窗口中,选择“美国”作为区域,然后点击“确定”。
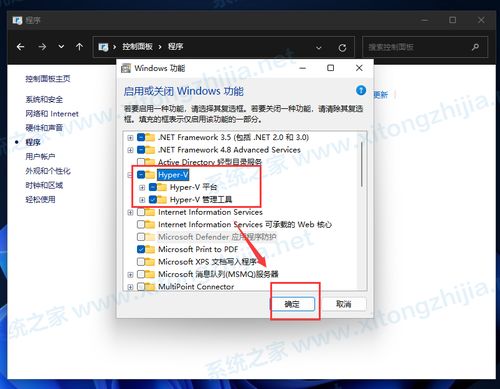
现在,我们已经为安装安卓应用做好了准备。接下来,我们需要在微软商店下载Windows Subsystem for Android with Amazon Appstore应用。
1. 打开微软商店,搜索“Windows Subsystem for Android with Amazon Appstore”。
2. 找到该应用,点击下载并安装。
3. 安装完成后,打开该应用。
打开Windows Subsystem for Android应用后,我们需要根据提示完成设置,并开启开发模式。
1. 在应用中,根据提示完成设置,进入以下界面后就可以关闭了。
2. 点击开始菜单,搜索“Android”,打开最佳匹配的设置。
3. 在设置中,找到“开发人员模式”选项,勾选它。
4. 确认已连接到ADB,并保存ADB前的地址。
现在,我们已经准备好安装安卓应用了。接下来,我们需要使用ADB命令来安装安卓应用。
1. 打开Windows PowerShell,输入以下命令:
```
adb connect 127.0.0.1:58526
```
(这里的数字填写你电脑的端口)
2. 输入以下命令安装安卓应用:
```
adb install ./coolapk.apk
```
(这里的coolapk.apk是我们准备的安卓安装包,也是填自己想要安装的应用程序名称)
3. 安装完成后,你就可以在Win11中运行安卓应用啦!
怎么样,是不是觉得安装安卓应用在Win11上变得超级简单呢?现在,你可以在电脑上尽情享受安卓应用带来的便捷和乐趣了!快来试试吧,让你的电脑焕发新的活力!