来源:小编 更新:2025-02-22 06:33:58
用手机看
你有没有想过,把手机里的安卓系统搬到电脑上,那感觉是不是瞬间高大上了?没错,今天就要手把手教你如何制作一个安卓系统U盘,让你的电脑也能体验一把安卓的魅力!
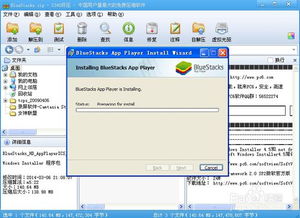
首先,你得给你的U盘来个“大变身”。别看U盘体积小,但里面可是大有乾坤。咱们得用DiskGenius这款神奇的小工具,给它来个分区大作战。
1. U盘插上,DiskGenius来帮忙:把U盘插到电脑上,然后下载并安装DiskGenius。打开它,就像打开了一个新世界的大门。
2. 分区大作战:在DiskGenius的主界面,找到“硬盘快速分区”这个选项,点开它。勾选“自定义”单选框,选择两个分区。一般来说,安卓系统分区可以设置为300MB,剩下的空间就留给数据存储了。
3. 格式化,完成分区:确定分区大小后,点击“确定”按钮。接下来,DiskGenius会自动帮你格式化分区,这个过程可能需要一点时间,耐心等待就好。
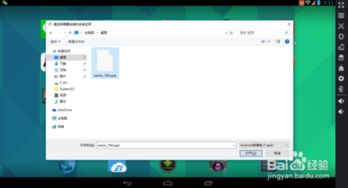
接下来,咱们要用UltraISO这款软件,把安卓系统镜像文件写入U盘,让它变成一个可以启动的安卓系统U盘。
1. 打开UltraISO,选择镜像文件:下载并安装UltraISO,然后打开它。在菜单栏找到“文件”选项,点击“打开”,选择你下载的安卓系统镜像文件。
2. 写入硬盘映像:在菜单栏找到“启动”选项,点击“写入硬盘映像”。在弹出的对话框中,选择你的U盘作为写入目标,写入方式选择“USB-ZIP”。
3. 写入,完成制作:点击“写入”按钮,等待片刻。当看到“刻录成功”的提示时,恭喜你,你的安卓系统U盘已经制作完成了!
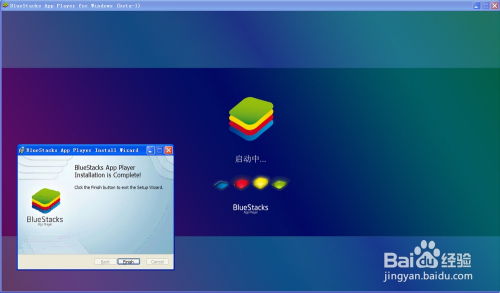
现在,你已经有了安卓系统U盘,接下来就是把它应用到电脑上了。
1. 停用U盘,重新插入:在写入完成后,先停用U盘,然后重新插入电脑。
2. 修改BIOS,设置U盘启动:重启电脑,进入BIOS设置。具体方法因电脑型号而异,一般按F2、F10、Del等键进入。找到Boot选项,将U盘设置为首选启动设备。
3. 启动电脑,进入安卓系统:重启电脑后,电脑会从U盘启动,进入安卓系统。现在,你就可以尽情享受安卓系统的魅力了!
在制作安卓系统U盘的过程中,有几个注意事项需要你牢记:
1. 备份重要数据:在制作U盘之前,一定要备份U盘中的重要数据,以免丢失。
2. 选择合适的U盘:制作安卓系统U盘需要一定的空间,建议选择4GB以上的U盘。
3. 耐心等待:在制作U盘的过程中,可能会遇到一些问题,耐心等待,慢慢解决。
4. 安全启动:在修改BIOS设置时,一定要小心操作,以免造成电脑无法启动。
现在,你已经学会了如何制作安卓系统U盘,快来试试吧!相信我,你的电脑一定会因为有了安卓系统而变得更加有趣!