来源:小编 更新:2025-02-24 07:21:23
用手机看
亲爱的Windows 11用户们,你是否在享受着Windows 11带来的全新体验,同时又对安卓子系统(Windows Subsystem for Android,简称WSA)的内置存储感到好奇呢?别急,今天我就要带你一探究竟,揭开内置存储的神秘面纱!
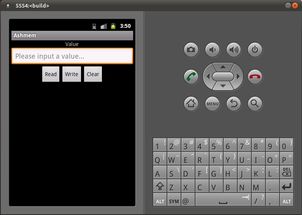
想象你的Windows 11电脑就像一个巨大的城堡,而安卓子系统则是城堡中的一座独立宫殿。这座宫殿里,就是你的内置存储空间,专门用来存放安卓应用的数据和文件。

内部存储就像一个秘密花园,它被安卓子系统精心呵护着,普通用户是无法直接访问的。不过,别担心,你仍然可以通过安卓应用内的文件管理器来探索这个花园。

如果你已经启用了安卓子系统对外部存储的访问权限,那么你就可以在Windows的文件系统中找到一个名为“WSA”的文件夹。这个文件夹就像一座桥梁,连接着你的Windows 11电脑和安卓子系统。
想要找到内置存储的路径,你需要像侦探一样寻找线索。以下是一些帮助你找到线索的方法:
1. 打开安卓子系统,找到你想要查看文件的应用。
2. 点击应用右上角的三个点,选择“文件管理器”。
3. 在文件管理器中,你可以看到各种文件夹,包括“下载”、“图片”、“视频”等。
4. 通过点击这些文件夹,你可以找到你想要查看的文件。
想要更改内置存储的路径,你需要像魔法师一样施展魔法。以下是一些帮助你施展魔法的方法:
1. 打开Windows 11的设置。
2. 点击“应用”。
3. 在应用列表中,找到“安卓子系统”。
4. 点击“存储”。
5. 在存储设置中,你可以看到“内部存储”和“外部存储”两个选项。
6. 点击“内部存储”,然后点击“更改”。
7. 在弹出的窗口中,你可以选择你想要的新路径。
在使用安卓子系统内置存储时,请注意以下几点:
1. 内部存储空间有限,请合理使用。
2. 不要随意更改内置存储路径,以免造成数据丢失。
3. 定期清理内置存储,释放空间。
通过本文的介绍,相信你已经对安卓子系统内置存储有了更深入的了解。让我们一起探索这个未知的世界,发现更多的精彩吧!