来源:小编 更新:2025-04-04 02:54:38
用手机看
你有没有想过,把安卓系统装进U盘里,随时随地都能用呢?这听起来是不是很酷?没错,今天我就要手把手教你如何把安卓系统装进U盘,让你体验一把移动办公、娱乐的乐趣。准备好了吗?让我们一起来开启这段奇妙的旅程吧!
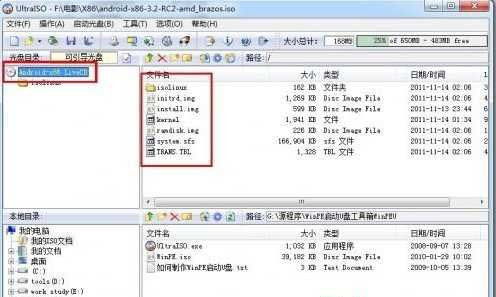
首先,你得准备以下这些宝贝:
1. 一个U盘:最好是16GB以上的,这样子存储空间足够大,运行起来也不会卡。
2. 一台电脑:用来制作启动U盘。
3. 安卓系统镜像文件:可以从Android X86官网下载最新版本的镜像文件。
4. Rufus或UltraISO软件:用来将安卓系统镜像写入U盘。
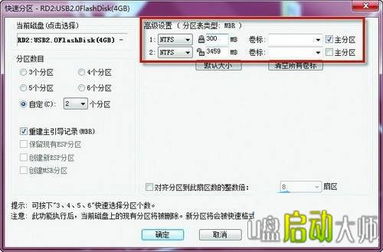
1. 插入U盘:把你的U盘插进电脑的USB接口。
2. 打开Rufus或UltraISO:用管理员权限打开软件,避免权限不足导致的问题。
3. 加载ISO镜像:在软件中找到“文件”菜单,选择“打开”,然后找到并选择你下载的安卓系统镜像文件。
4. 写入镜像:在软件中选择你的U盘作为写入目标,然后点击“写入”按钮。如果是Rufus,可能会提示格式化U盘,确认即可;如果是UltraISO,依次点击“启动”->“写入硬盘映像”,然后在对话框中确认设置,点击“写入”按钮开始制作启动U盘。
5. 完成制作:等待写入过程完成,恭喜你,一个可以启动安卓系统的U盘就诞生了!

1. 插入U盘:把制作好的U盘插进电脑的USB接口。
2. 设置引导:重启电脑,进入BIOS设置。不同电脑的进入方式不同,有的电脑是按F2,有的电脑是按F10,具体可以参考电脑说明书。在BIOS设置中,找到启动顺序设置,将U盘设置为优先启动项。
3. 进入安装菜单:重启电脑,按照提示完成安装设置。这时候,你就可以看到安卓系统的安装菜单了。
1. 选择安装方式:在安装菜单中,选择“Installation Phoenix OS to Harddisk”,将安卓系统安装到硬盘。
2. 创建分区:安装程序会检测电脑上的硬盘,选择“Create/Modify partitions”,新建分区表。
3. 分区设置:选择“New”,新建一个主分区,将整个硬盘作为一个分区使用。
4. 设置活动分区:将新建的分区设置为活动分区,这样系统才能启动。
5. 写入分区:选择“Write”,将所有操作写入硬盘,然后重启电脑。
1. 重启电脑:电脑重启后,进入安卓系统。
2. 设置系统:选择语言、连接Wi-Fi,设定名称等,就可以正式进入安卓系统了。
怎么样,是不是很简单?现在你就可以随时随地使用安卓系统了,无论是办公还是娱乐,都能轻松应对。快来试试吧,让你的生活更加精彩!