来源:小编 更新:2025-04-05 02:20:44
用手机看
亲爱的电脑小白,你是不是也和我一样,在电脑上装了Windows 10和安卓双系统,结果发现安卓系统占用了太多空间,或者你只是想彻底告别安卓,拥抱纯净的Windows 10世界?别急,今天就来手把手教你如何轻松删除安卓系统,让你的电脑焕然一新!
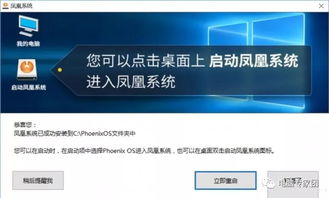
在开始大刀阔斧之前,别忘了备份你的重要数据哦!毕竟,谁也不想因为一时的疏忽,丢失了珍贵的照片、文件或者游戏进度。你可以将数据移至U盘、移动硬盘或者云存储服务上,确保万无一失。


2. 进入BIOS/UEFI:在电脑启动时,迅速按下F2、F10、F12、DEL或ESC键(具体按键取决于你的电脑型号),进入BIOS/UEFI设置界面。
3. 调整启动顺序:在BIOS/UEFI设置中,找到“Boot”或“Boot Order”选项,将硬盘设置为首选启动设备。
4. 保存并退出:完成设置后,按F10键保存更改,并按提示重启电脑。
1. 进入Windows 10系统:重启电脑后,进入Windows 10系统。
2. 打开磁盘管理器:右键点击“开始”按钮,选择“磁盘管理”。
3. 找到安卓分区:在磁盘管理器中,找到与安卓系统相关的分区(通常标有“Android”或具有较大空间)。
5. 确认删除:在弹出的确认窗口中,点击“是”确认删除。
1. 右键点击空白区域:在磁盘管理器中,右键点击空白区域。
2. 选择“新建简单卷”:在弹出的菜单中选择“新建简单卷”。
3. 创建新分区:按照提示操作,创建一个新的分区。
4. 格式化分区:右键点击新创建的分区,选择“格式化”。
5. 选择文件系统:在弹出的窗口中,选择文件系统为“NTFS”。
6. 执行快速格式化:勾选“执行快速格式化”选项。
1. 按下Win + R键:在Windows 10系统中,按下Win + R键打开运行对话框。
2. 输入msconfig:在运行对话框中输入“msconfig”,然后按下回车键。
3. 进入引导选项卡:在系统配置窗口中,选择“引导”选项卡。
4. 更新启动配置:点击“更新启动配置”按钮,确保系统引导配置正确。
经过以上步骤,你的电脑已经成功删除了安卓系统,现在可以尽情享受纯净的Windows 10世界了!记得定期备份重要数据,保持电脑整洁,让你的电脑始终保持最佳状态哦!