来源:小编 更新:2025-04-07 02:21:38
用手机看
你有没有想过,在电脑上也能体验安卓系统的乐趣呢?没错,就是那个让你手机不离手的安卓6系统!今天,我就要带你一起探索如何在VM虚拟机中安装这个神奇的系统,让你在电脑上也能畅游安卓世界!
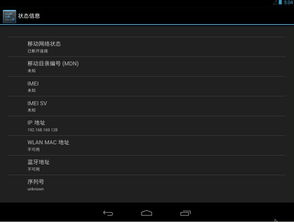
在开始之前,我们需要准备一些工具和材料,就像准备一场科学实验一样:
1. VMware Workstation:这是我们的实验台,也就是虚拟机软件。你可以从VMware的官方网站下载并安装最新版本的VMware Workstation。
2. 安卓6系统镜像:这是我们的实验材料,也就是安卓系统的安装文件。你可以在安卓-x86项目的官方网站或其他可信的安卓系统下载站点找到。
3. 一台支持虚拟化的电脑:这是实验的场地,也就是你的电脑。确保你的电脑支持虚拟化功能,并在BIOS中开启该功能。
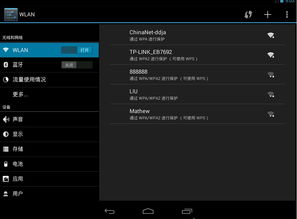
1. 启动VMware Workstation:打开VMware Workstation,点击“创建新的虚拟机”。
2. 选择自定义配置:在弹出的对话框中,选择“自定义(高级)”选项,然后点击“下一步”。
3. 选择虚拟机硬件兼容性:保持默认设置,点击“下一步”。
4. 选择安装光盘镜像文件:在“安装操作系统”页面,选择“安装光盘镜像文件”,然后点击“浏览”找到你下载的安卓6系统镜像文件。
5. 设置虚拟机名称和存放位置:输入一个有意义的虚拟机名称,并选择存放位置。
6. 设置内存大小:根据你的电脑配置,设置一个合适的内存大小,建议至少1GB。
7. 设置虚拟硬盘:选择“将虚拟磁盘存储为单个文件”,并设置磁盘大小,建议至少20GB。
8. 完成创建:点击“完成”,你的安卓6系统虚拟机就创建成功了!
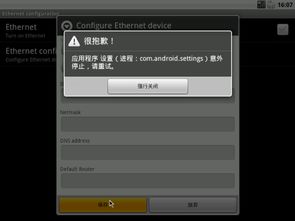
2. 选择安装选项:在启动过程中,选择“安装安卓6系统”。
3. 分区和格式化:根据提示进行分区和格式化,确保至少有一个主分区用于安装系统。
4. 安装系统:等待系统安装完成,这个过程可能需要一些时间。
5. 设置用户名和密码:安装完成后,设置用户名和密码,以便登录系统。
2. 安装VMware Tools:在虚拟机中,打开“VM”菜单,选择“安装VMware Tools”。
现在,你已经成功在VM虚拟机中安装了安卓6系统,可以开始享受你的安卓世界了!你可以安装各种应用、玩游戏、浏览网页,甚至还可以使用安卓模拟器来运行手机应用。
通过以上步骤,你就可以在电脑上安装并使用安卓6系统了。快来试试吧,相信你一定会爱上这个全新的体验!