来源:小编 更新:2025-04-08 03:13:49
用手机看
亲爱的读者们,你是否曾想过,你的Windows电脑和安卓设备之间能像好朋友一样亲密无间呢?想象你正在用电脑处理工作,突然需要查看手机上的某个信息,或者反过来,你正在手机上玩游戏,却想用电脑的大屏幕来享受更震撼的视觉体验。今天,就让我带你一起探索如何让Windows电脑轻松控制安卓系统,让两者之间的互动变得简单又有趣吧!
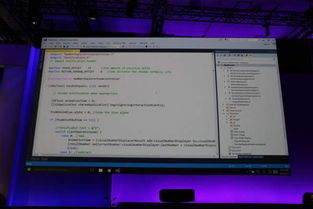
想要实现Windows电脑对安卓系统的控制,远程桌面是一个不错的选择。这里以Windows 7系统为例,教你怎么开启远程桌面功能。
1. 打开电脑的“计算机”图标,右键点击,选择“属性”。
2. 在弹出的窗口中,点击左侧的“远程”选项。
3. 在“远程桌面”下,勾选“允许运行任意版本远程桌面的计算机连接”。
4. 接下来,为了安全起见,给计算机设置一个密码。在控制面板中找到“用户账户”,为你的用户名设置密码。
完成以上步骤后,你的Windows电脑就已经开启了远程桌面功能,接下来,你需要在安卓设备上安装一款远程桌面软件,如Remote DesktopV3.5.0,然后按照提示输入电脑的IP地址和用户名、密码,即可实现远程控制。
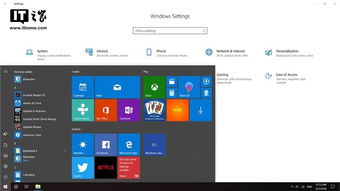
如果你更喜欢手机和电脑之间的无缝连接,那么AirDroid这款软件绝对值得你尝试。它支持Windows、macOS、Linux全平台,让你的安卓手机和电脑之间实现文件传输、远程控制、投屏等功能。
1. 在电脑和手机上都安装AirDroid软件,并登录同一个账号。
2. 在手机端,点击“个人-安全及远程功能设置”,打开远程控制栏的开关。
3. 在电脑端,点击左侧栏的“远程控制”按钮,然后点击“免Root-查看详情”,根据提示开启手机的USB调试。
4. 使用USB数据线连接手机和电脑,即可实现远程控制。

如果你使用的是Windows手机,那么远程控制Windows 10系统更是轻而易举。只需下载并安装微软的安卓手机远程桌面访问客户端RD Client,按照以下步骤操作:
1. 在Windows 10电脑上,右键点击“桌面此电脑”,选择“属性”。
2. 在弹出的窗口中,点击左侧的“远程设置”。
3. 在“远程桌面”下,勾选“允许远程连接到此计算机”。
4. 添加访问的用户,并设置登录密码。
5. 查看远程桌面访问服务是否启动,如果没有启动,则进行启动。
6. 在Windows手机上,打开RD Client,输入电脑主机名或IP地址,选择用户名和密码,即可远程控制Windows 10系统。
如果你想在电脑上运行安卓应用,那么安卓模拟器是个不错的选择。这里以BlueStacks为例,教你怎么在电脑上安装安卓模拟器。
1. 下载并安装BlueStacks软件。
2. 打开软件,按照提示完成安装。
3. 在软件中,你可以下载并安装各种安卓应用,享受电脑上的安卓体验。
通过以上方法,你可以在Windows电脑上轻松控制安卓系统,实现手机和电脑之间的无缝连接。这不仅能让你的生活更加便捷,还能让你在工作和娱乐中更加得心应手。快来试试吧,让你的电脑和安卓设备成为最佳拍档!