来源:小编 更新:2025-04-08 04:49:25
用手机看
哇,你有没有想过,在Windows 11上也能轻松运行安卓应用?没错,微软的安卓子系统(Windows Subsystem for Android,简称WSA)就能让你实现这个梦想!今天,就让我带你一起探索如何在Windows 11上安装并使用这个神奇的子系统,让你的电脑瞬间变身安卓应用乐园!
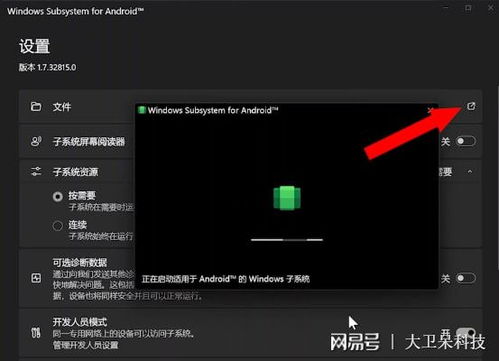
微软安卓子系统,顾名思义,就是Windows 11系统中的一个可以运行安卓应用的子系统。它允许你在Windows 11上安装并运行安卓应用,就像在安卓手机或平板上一样。而且,WSA还支持多窗口、多任务、自由拖拽缩放等功能,让你在电脑上也能享受到安卓应用的便捷与乐趣。
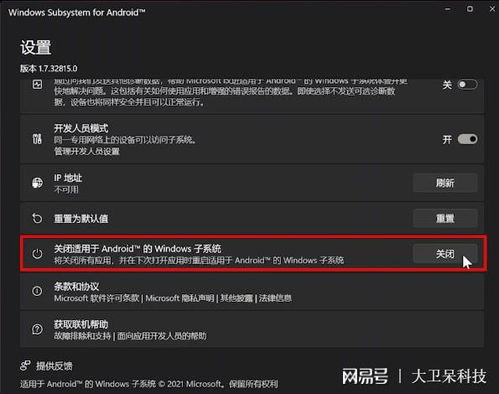
在开始安装之前,你需要做一些准备工作:
1. 确保你的电脑已经升级到Windows 11。你可以通过“设置”>“系统”>“关于”来查看你的Windows版本。
2. 开启虚拟化功能。在BIOS/UEFI设置中,找到并启用虚拟化功能。不同电脑的进入方式可能不同,请参考你的电脑说明书。
3. 安装Hyper-V。Hyper-V是Windows 11中用于虚拟化的功能,你需要通过“设置”>“应用”>“可选功能”来安装它。
4. 更新微软商店。确保你的微软商店版本为22110.1402.6.0或更高版本。
5. 设置电脑地区为美国。因为WSA目前只在美国地区可用。
6. 下载亚马逊应用商店。WSA需要通过亚马逊应用商店来安装安卓应用。
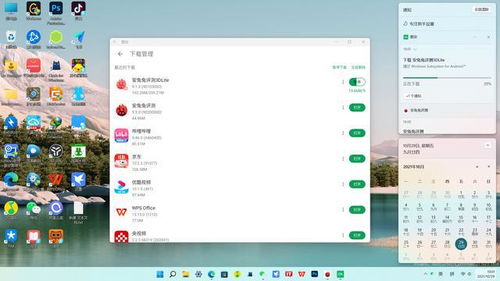
1. 打开微软商店,搜索“亚马逊应用商店”,并安装它。
2. 打开亚马逊应用商店,点击右上角的“获取开始”按钮。
4. 下载并安装WSA。这个过程可能需要一些时间,请耐心等待。
5. 安装完成后,你会看到一个绿色的WSA图标出现在开始菜单中。
1. 打开WSA,你会看到一个类似于安卓手机的主屏幕。
2. 在亚马逊应用商店中搜索并安装你喜欢的安卓应用。
1. 流畅度更高。WSA采用了虚拟化技术,运行安卓应用更加流畅,比传统的安卓模拟器要快很多。
2. 兼容性更好。WSA对APK的兼容性更好,很多安卓应用都能在WSA上正常运行。
3. 多窗口、多任务。WSA支持多窗口、多任务,让你在电脑上也能享受到安卓应用的便捷。
4. 集成到Windows 11。WSA可以集成到Windows 11的开始菜单、任务栏、任务视图中,方便你管理安卓应用。
微软安卓子系统是一个非常有用的功能,它可以让你的Windows 11电脑瞬间变身安卓应用乐园。通过本文的介绍,相信你已经学会了如何在Windows 11上安装和使用WSA。快来试试吧,让你的电脑焕发新的活力!