来源:小编 更新:2025-04-10 14:26:52
用手机看
亲爱的电脑用户们,你们有没有遇到过这样的烦恼:明明安装了Windows 11的安卓子系统,却怎么也连不上网呢?别急,今天就来给大家揭秘这个让人头疼的问题,让你轻松解决安卓系统不支持联网的难题!

首先,我们要弄清楚安卓子系统无法联网的原因。其实,这主要是因为你的电脑没有开启Hyper-V虚拟化功能。Hyper-V是微软推出的一种虚拟化技术,可以让你的电脑同时运行多个操作系统。而安卓子系统就是基于这个技术实现的。

那么,如何开启Hyper-V虚拟化功能呢?下面,我就来一步步教你操作。
1. 搜索并进入控制面板:在Windows 11的搜索框中输入“控制面板”,点击进入。
2. 启用或关闭Windows功能:在控制面板中,找到“程序”选项,点击进入。
3. 勾选Hyper-V及其全部选项:在程序列表中,找到“启用或关闭Windows功能”,点击进入。
4. 勾选Hyper-V:在弹出的窗口中,找到“Hyper-V”选项,勾选它。
5. 勾选全部子选项:在Hyper-V选项下方,还有一系列子选项,如“虚拟机管理器”、“虚拟硬盘管理器”等,全部勾选。
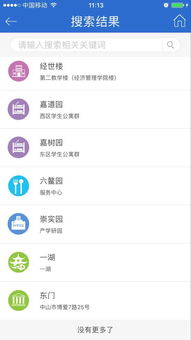
完成以上步骤后,你需要重启电脑。重启后,再次进入安卓子系统,你会发现IP地址已经可以正常显示了,网络连接也恢复正常啦!
如果你的电脑在控制面板中无法勾选Hyper-V选项,那么可能需要在BIOS中开启虚拟化功能。
1. 进入BIOS:重启电脑后,在启动过程中按下相应的键(如F2、Del等),进入BIOS设置。
2. 开启虚拟化功能:在BIOS设置中,找到虚拟化相关的选项(如Intel Virtual Technology),将其设置为“启用”。
3. 保存并退出BIOS:设置完成后,保存并退出BIOS。
4. 重复以上步骤:按照之前的步骤,开启Hyper-V虚拟化功能,重启电脑。
通过以上方法,相信你已经成功解决了安卓子系统无法联网的问题。不过,需要注意的是,开启Hyper-V虚拟化功能可能会对电脑性能产生一定影响,所以在开启之前,请确保你的电脑配置足够强大。
希望这篇文章能帮到你,让你在享受安卓子系统带来的便捷的同时,不再为网络问题而烦恼!