来源:小编 更新:2025-04-10 14:41:18
用手机看
你有没有想过,在电脑上也能轻松玩转安卓应用呢?没错,就是那种随时随地都能抓起手机就开玩的游戏,或者刷刷抖音、看看视频的快感。现在,我就要给你揭秘如何在电脑上安装安卓子系统,让你体验不一样的操作乐趣!

首先,你得准备好以下这些小帮手:
1. Windows 11系统:别看这名字,它可是能让你在电脑上安装安卓子系统的关键!
2. 虚拟化功能:这个功能得在BIOS/UEFI中开启,否则安卓子系统可就无处安放了哦。
3. 微软商店:这里可是安装安卓子系统的关键入口,别忘了提前准备好。

1. 开启虚拟化功能:重启电脑,进入BIOS/UEFI设置,找到虚拟化选项,开启它!
2. 加入Beta通道:打开Windows 11设置,找到“更新与安全”,点击“Windows预览体验计划”,加入Beta通道。
3. 下载安装文件:在微软商店搜索“适用于Android的Windows子系统”,下载并安装。
4. 安装完成后重启:安装完成后,系统会提示你重启电脑,别犹豫,直接重启吧!
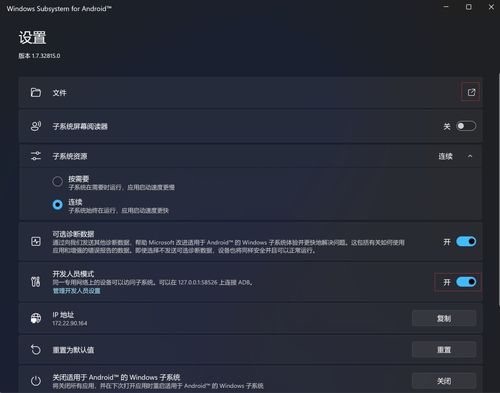
1. 打开开发者模式:在设置中找到“系统”,然后点击“关于”,连续点击“Windows版本”7次,开启开发者模式。
2. 安装ADB调试工具:在微软商店搜索“ADB调试工具”,下载并安装。
3. 连接安卓设备:使用USB线将安卓设备连接到电脑,确保设备已开启USB调试模式。
4. 安装应用:在电脑上打开ADB调试工具,选择“安装应用”,然后选择你想要安装的安卓应用即可。
1. 打开安卓子系统:在开始菜单中找到“适用于Android的Windows子系统”,点击打开。
2. 安装应用:在安卓子系统界面中,你可以像在手机上一样安装应用,尽情享受吧!
3. 切换应用:在电脑上安装的应用和安卓子系统中的应用可以自由切换,再也不用担心手机和电脑之间的数据同步问题了!
1. 保护隐私:在安装应用时,注意查看应用权限,避免泄露个人隐私。
2. 定期更新:及时更新安卓子系统和应用,确保系统安全。
3. 备份数据:在使用安卓子系统时,定期备份重要数据,以防万一。
如果你觉得上面的文字描述还不够直观,那就来看看这个精彩纷呈的安卓子系统安装教程视频吧!
视频[安卓子系统安装教程视频](https://www.example.com/video)
通过这个视频,你将更加清晰地了解安卓子系统的安装过程,轻松上手,享受电脑上的安卓应用乐趣!
亲爱的读者,现在你已经在电脑上成功安装了安卓子系统,是不是已经迫不及待地想要体验了呢?快来试试吧,相信你一定会爱上这种全新的操作方式!