来源:小编 更新:2025-04-22 06:03:04
用手机看
你有没有想过,把安卓系统装进U盘里,随时随地都能用呢?这听起来是不是很酷?没错,今天我就要手把手教你如何把安卓系统装进U盘,让你体验一把移动办公的乐趣!
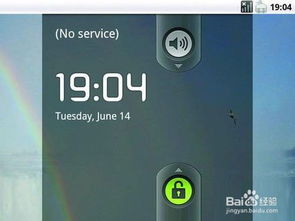
在开始之前,我们需要准备以下工具和材料:
1. U盘:容量至少8GB,最好是16GB以上,这样运行起来才不会卡顿。
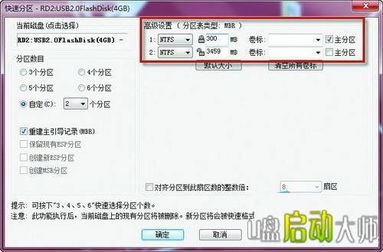
3. Android X86 ISO镜像文件:可以从Android X86官网下载最新版本的镜像文件。
4. Rufus或UltraISO软件:用于将Android X86的镜像写入到U盘。
5. DiskGenius(可选):如果需要对U盘进行分区。

接下来,我们开始制作系统安装U盘,步骤如下:
2. 打开Rufus或UltraISO:使用管理员权限打开所选择的软件,避免权限限制导致的问题。
3. 加载ISO镜像:在软件中选择【文件】->【打开】,然后找到并选择你下载的Android X86镜像文件。
4. 写入镜像:在Rufus或UltraISO中选择你的U盘作为写入目标,并点击写入按钮。Rufus可能会提示格式化U盘,确认即可。在UltraISO中,依次点击【启动】->【写入硬盘映像】,然后在对话窗口中确认设置,并点击【写入】按钮开始制作启动盘。
5. 完成制作:等待写入过程完成,完成后你会看到提示信息,表示制作成功。
制作好启动盘后,我们就可以开始体验了。以下是具体步骤:
2. 设置引导:在主板BIOS里面将U盘设置为优先启动项。由于每款主板产品的BIOS界面都各不相同,设置上也有不完全一样,可以参考自己电脑的主板说明书再来进行相应的操作,也可以按照启动时显示器提示的快捷键直接进入选择系统启动的设备(目前主流的主板都支持启动里快捷键选择启动的驱动器)。
3. 进入U盘运行:启动之后就可以直接进入到Android x86的安装菜单。Android x86的安装菜单非常简洁,菜单四个选项从上至下依次为:Live-CD直接运行Android x86、Live-CD VESA模式、Live-CD安装到硬盘、Live-CD安全模式。
1. 选择安装选项:在安装菜单中,选择“Live-CD安装到硬盘”选项。
2. 开始安装:按照屏幕提示进行操作,包括选择安装位置、分区等。
3. 完成安装:等待安装过程完成,完成后你会看到提示信息,表示安装成功。
1. 重启电脑:将U盘从电脑中拔出,然后重启电脑。
2. 选择启动设备:在启动过程中,选择从U盘启动。
3. 进入安卓系统:等待系统启动,你就可以看到熟悉的安卓系统桌面了。
1. 备份U盘数据:在制作启动盘之前,请确保备份好U盘中的所有数据,因为制作启动盘过程中,U盘中的所有数据都会被清除。
2. 选择合适的U盘:为了确保系统运行流畅,建议选择一个容量较大、速度较快的U盘。
3. 注意安全:在操作过程中,请确保电脑处于安全状态,避免误操作导致数据丢失。
通过以上步骤,你就可以轻松地将安卓系统装进U盘,随时随地享受移动办公的乐趣了。快来试试吧!