来源:小编 更新:2025-04-23 04:22:59
用手机看
你有没有想过,你的电脑除了Windows和MacOS,还能装个安卓系统?没错,就是那个让你手机里各种应用如鱼得水的安卓系统!今天,我就要手把手教你,如何让你的电脑也变成安卓的忠实粉丝。准备好了吗?让我们一起来开启这段奇妙的旅程吧!
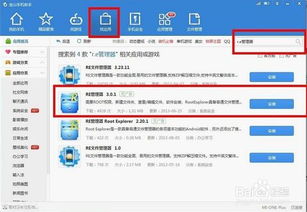
1. 下载安卓系统映像:首先,你得有个安卓系统的映像文件。别急,网上有很多免费的安卓系统镜像,比如Phoenix OS、Android x86等。记得选择一个适合你电脑硬件的版本哦!
2. 准备U盘:你需要一个至少4G容量的U盘,用来制作启动盘。当然,U盘越大越好,这样你的启动盘里就能装下更多的东西。
3. 下载UltraISO:UltraISO是一款非常实用的软件,它可以帮你将安卓系统映像写入U盘。别担心,它也是免费的!
4. 备份重要数据:在开始之前,别忘了备份你的重要数据,以防万一。

1. 制作启动盘:打开UltraISO,选择“文件”菜单下的“打开”,然后选择你下载的安卓系统映像文件。接着,点击“启动”菜单下的“写入硬盘镜像”,选择你的U盘,然后点击“写入”。等待片刻,你的启动盘就制作完成了!
2. 重启电脑,选择U盘启动:将制作好的启动盘插入电脑,重启电脑。在启动过程中,按下F12(不同电脑可能不同)进入BIOS设置,将启动顺序设置为从U盘启动。
3. 安装安卓系统:进入安卓安装界面后,按照提示完成安装过程。选择安装的位置和分区,然后等待安装完成。
4. 分区与格式化:安装程序会自动检测你的电脑硬盘,并询问是否使用GPT分区。由于很多老电脑不支持GPT分区,我们选择“No”,使用Legacy兼容引导方式。接下来,你会进入分区工具界面,新建一个主分区,并将整个硬盘作为一个分区使用。
5. 设置活动分区:将新建的分区设置为活动分区,这样系统才能启动。
6. 写入硬盘:完成以上步骤后,点击“Write”将所有操作写入硬盘。退出分区工具。
7. 安装安卓系统:退出分区工具后,你会在分区选择列表中看到新分的sda1分区,选择它,然后安装安卓系统。
8. 格式化磁盘:安装完成后,需要格式化磁盘。Phoenix OS支持安装在EXT/4、FAT32和NTFS格式,你可以根据自己的需求选择。

1. 网络设置:进入安卓系统后,首先需要设置网络。你可以选择连接无线网络或使用以太网。
2. 显示设置:根据你的电脑屏幕分辨率,调整显示设置,让界面看起来更舒服。
3. 安装软件:在安卓系统中,你可以安装各种应用,比如浏览器、音乐播放器、游戏等。
4. 双系统切换:如果你想在Windows和安卓系统之间切换,可以安装第三方软件,如双系统启动器等。
1. 为什么我的电脑不支持GPT分区?这是因为很多老电脑的主板不支持GPT分区。你可以选择使用Legacy兼容引导方式。
2. 安装安卓系统后,我的电脑变慢了?这是因为安卓系统对硬件的要求较高。如果你的电脑配置较低,建议选择一个轻量级的安卓系统。
3. 如何备份安卓系统?你可以使用第三方软件,如TWRP Recovery等,来备份你的安卓系统。
通过以上步骤,你就可以在你的电脑上安装安卓系统了。快来试试吧,让你的电脑也变成安卓的忠实粉丝吧!相信我,这将会是一段非常有趣的体验!