来源:小编 更新:2025-04-23 21:32:24
用手机看
你有没有想过,在电脑上也能玩转安卓系统呢?没错,就是那个让你手机不离手的安卓8.0系统,现在也能在电脑上畅游啦!今天,我就要手把手教你如何安装虚拟安卓8.0系统,让你在电脑上也能享受到安卓的乐趣。
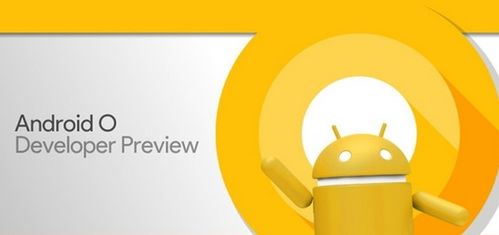
首先,你得有个好帮手——虚拟机软件。市面上有很多虚拟机软件,比如VMware、VirtualBox等。这里我推荐VMware Workstation,因为它功能强大,兼容性好,而且操作起来也比较简单。
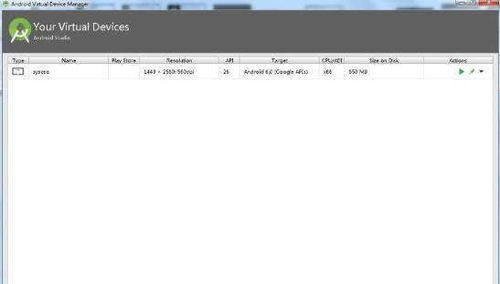
接下来,你需要下载安卓8.0的镜像文件。这里我提供两个下载链接,你可以根据自己的需求选择:
- [VMware Workstation Pro下载链接](https://pan.baidu.com/s/1SIA8Fr7hYf1vHZAAHzY7zQ) 提取码:43vhP
- [Android-x86-8.1下载链接](https://pan.baidu.com/s/1SIA8Fr7hYf1vHZAAHzY7zQ) 提取码:43vhP
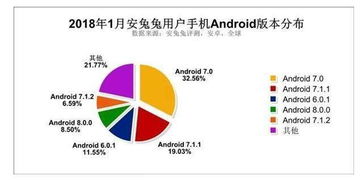
打开VMware Workstation,点击“创建新的虚拟机”,选择“典型”安装,然后点击“下一步”。
在“安装程序光盘映像文件”选项中,点击“浏览”,选择你下载好的安卓8.0镜像文件,然后点击“下一步”。
这里你可以随意设置虚拟机的名称和位置,点击“下一步”。
根据你的需求设置最大磁盘大小,建议至少20GB。然后选择“将虚拟磁盘存储为单个文件”,点击“下一步”。
点击“自定义硬件”,在内存选择上,建议至少1GB,这样使用起来更流畅。然后点击“显示器”,勾选“3D图像”,点击“关闭”。
勾选“创建后开启此虚拟机”,点击“完成”。
在虚拟机中,选择“Installation-Install Android-x86 to harddisk”,直接回车即可。
选择“Create/Modify partitions”,直接回车即可。
选择“No”,直接回车即可。
用方向键进行选择,然后回车。
选择“(Primary)”,回车。
默认即可,回车。
选择“Bootable”,回车。
看到flags下面显示boot,输入yes,回车。
弹出如图所示的对话框,选择sda1,回车。
选择ext4,回车。
连续回车,选择yes。
选择skip,进行跳过,然后再次选择yes。
等待写入完成,完成后重新启动虚拟机。
选择第一项,就可以启动安卓系统了。
- 在安装过程中,如果遇到报错,可以尝试重新下载镜像文件,或者检查虚拟机设置是否正确。
- 安装完成后,你可以通过虚拟机中的设置,调整分辨率、音量等参数,以获得更好的体验。
现在,你就可以在电脑上畅游安卓8.0系统了,尽情享受安卓的乐趣吧!