来源:小编 更新:2025-04-29 06:51:00
用手机看
你有没有发现,Windows 11的安卓子系统简直是个宝藏功能!但是,你知道怎么打开这个神奇的子系统吗?别急,今天我就要手把手教你,让你轻松打开Windows 11的安卓子系统设置,开启你的多设备体验之旅!
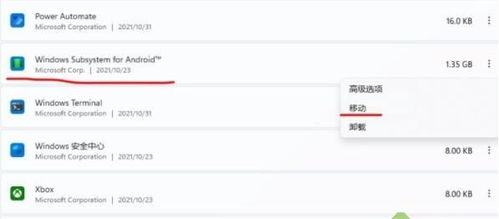
在开始之前,你得确保你的电脑支持虚拟化功能。这可是安卓子系统顺利运行的关键哦!那么,怎么检查和开启虚拟化功能呢?
1. 重启电脑:首先,重启你的电脑,进入BIOS设置。
2. 进入BIOS:在启动过程中,按下相应的键(通常是F2、F10或DEL键)进入BIOS设置。
3. 找到虚拟化选项:在BIOS设置中,找到“CPU Configuration”或“Advanced CPU Features”等类似选项。
4. 开启虚拟化:在虚拟化选项中,找到“Virtualization Technology”(Intel VT-x)或“AMD-V”选项,将其设置为“Enabled”或“Enable”。
5. 保存并退出:完成设置后,按F10保存并退出BIOS。
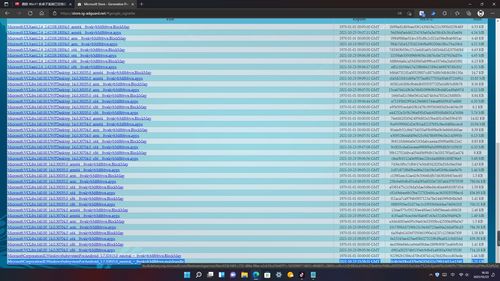
接下来,你需要将电脑的地区设置为美国。这是因为Windows 11的安卓子系统目前只在美国地区可用。
1. 打开设置:点击Windows 11左下角的开始菜单,选择“设置”。
2. 选择时间和语言:在设置菜单中,找到并点击“时间和语言”。
3. 选择语言和区域:在“时间和语言”页面,点击“语言”选项。
4. 添加语言:在“语言”页面,点击“添加语言”按钮。
5. 选择美国:在添加语言窗口中,找到并选择“美国英语”,然后点击“添加”。
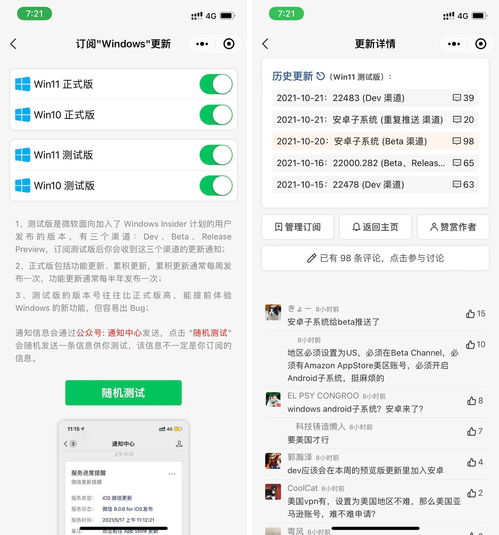
现在,你已经为安装安卓子系统做好了准备。接下来,我们需要下载并安装Amazon Appstore。
1. 打开Microsoft Store:在开始菜单中找到并打开Microsoft Store。
2. 搜索Amazon Appstore:在Microsoft Store的搜索框中输入“Amazon Appstore”。
3. 下载并安装:找到Amazon Appstore后,点击“获取”或“安装”按钮进行下载和安装。
安装完Amazon Appstore后,Windows 11会自动安装Windows Subsystem for Android(WSA)。
1. 打开Amazon Appstore:安装完成后,打开Amazon Appstore。
2. 接受许可协议:首次运行Amazon Appstore时,会要求你接受许可协议。点击“接受”继续。
3. 创建或登录Amazon账户:接下来,你需要创建一个Amazon账户或登录现有账户。
现在,你已经可以安装安卓应用了!
1. 搜索应用:在Amazon Appstore中,搜索你想要安装的安卓应用。
2. 下载并安装:找到应用后,点击“获取”或“安装”按钮进行下载和安装。
通过以上步骤,你就可以轻松打开Windows 11的安卓子系统设置,并安装安卓应用了。是不是很简单呢?快来试试吧,让你的电脑体验更加丰富多彩!