来源:小编 更新:2025-05-04 03:00:47
用手机看
亲爱的读者们,你是否曾幻想过在Surface Pro 3上畅玩安卓应用?别再羡慕别人了,今天我就要手把手教你如何在Surface Pro 3上安装安卓系统,让你体验不一样的科技魅力!

在开始之前,我们需要准备以下工具和材料:
1. 一台Surface Pro 3平板电脑;
2. 一张8GB或更大的U盘;
3. 一份Android x86 ISO镜像文件;
4. Rufus工具(用于制作启动U盘);
5. 虚拟机软件(如VirtualBox)。
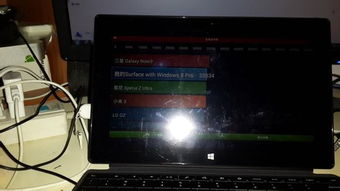
1. 下载Android x86 ISO镜像文件,并将其保存到电脑上;
2. 下载Rufus工具,并安装到电脑上;
3. 将U盘插入电脑,打开Rufus工具;
4. 在“Boot selection”选项中,选择“ISO Image”;
5. 点击“Select”按钮,选择下载好的Android x86 ISO镜像文件;
6. 点击“Start”按钮,开始制作启动U盘。

1. 打开VirtualBox软件;
2. 点击“新建”按钮,创建一个新的虚拟机;
3. 在“名称”栏中输入虚拟机的名称,如“Surface Pro 3 安卓系统”;
4. 在“类型”栏中选择“Linux”;
5. 在“版本”栏中选择“其他Linux”;
6. 点击“下一步”;
7. 在“内存大小”栏中,根据你的电脑内存情况,设置虚拟机的内存大小,建议至少2GB;
8. 点击“下一步”;
9. 在“硬盘”选项中,选择“固定大小”;
10. 设置硬盘大小,建议至少20GB;
11. 点击“创建”按钮,完成虚拟机配置。
1. 将制作好的启动U盘插入Surface Pro 3;
2. 重启Surface Pro 3,进入BIOS设置;
3. 修改启动顺序,将U盘设置为第一启动项;
4. 保存设置并退出BIOS;
5. Surface Pro 3会从U盘启动,进入Android x86安装界面;
6. 按照屏幕上的提示,完成Android x86的安装过程。
1. 安装完成后,打开虚拟机;
2. 进入Android x86系统;
3. 安装必要的驱动程序,如网络、声音等;
4. 安装完成后,重启虚拟机。
1. 安装完成后,你可以根据自己的需求,对系统进行优化;
2. 安装一些常用的安卓应用,如浏览器、音乐播放器等;
3. 享受在Surface Pro 3上运行安卓系统的乐趣吧!
1. 安装安卓系统后,Surface Pro 3的电池续航能力会受到影响;
2. 安装过程中,请确保电脑连接稳定,以免出现数据丢失;
3. 安装完成后,如需恢复Windows系统,请备份好重要数据。
通过以上步骤,你就可以在Surface Pro 3上安装安卓系统了。快来试试吧,相信你一定会爱上这种全新的体验!