来源:小编 更新:2025-05-07 06:16:08
用手机看
哇塞,你有没有想过,在Windows 11上直接安装安卓应用,就像在手机上一样方便?没错,这就是微软带来的新功能——Windows Subsystem for Android(简称WSA),也就是我们俗称的“安卓子系统”。今天,就让我带你一起探索如何轻松地在你的Windows 11电脑上安装这个神奇的子系统吧!
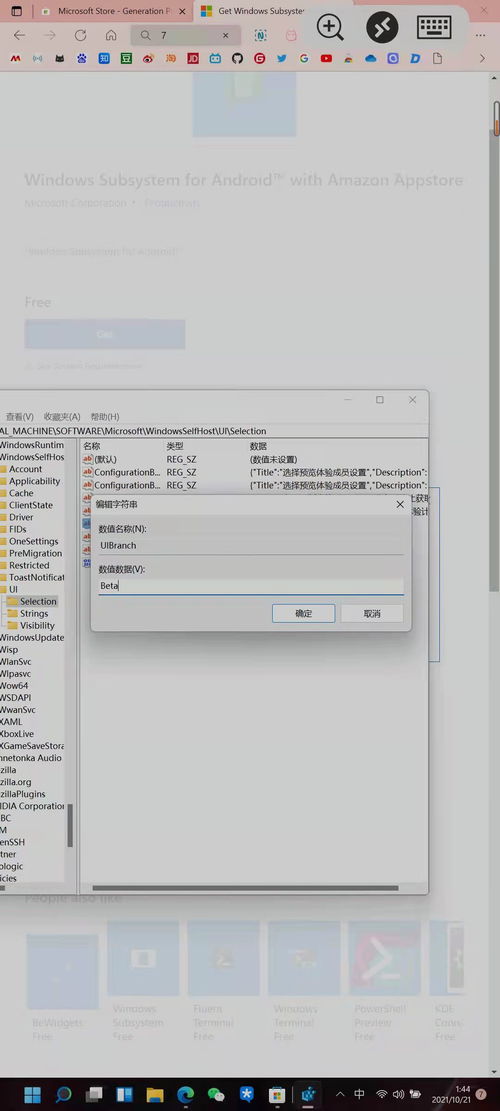
在开始之前,先来检查一下你的电脑是否符合安装条件:
1. 系统要求:必须是Windows 11 Build 22000.xxx系列版本。
2. 硬件要求:CPU需要支持虚拟化,内存至少8GB,推荐16GB以上。
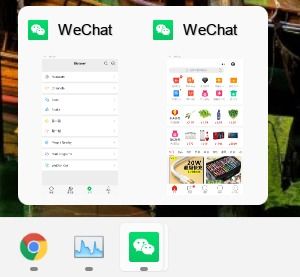
4. 微软商店版本:确保微软商店版本为22110.1402.6.0或更高版本。
如果你的电脑符合以上条件,那就可以开始安装之旅了!
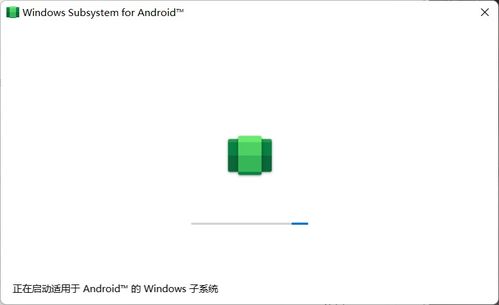
1. 进入BIOS/UEFI:重启电脑,在启动时按下相应的键(通常是F2、Del或Esc)进入BIOS/UEFI设置。
2. 启用虚拟化:找到虚拟化选项,将其设置为“启用”或“开启”。
3. 保存并退出:完成设置后,保存并退出BIOS/UEFI。
这样,你的电脑就具备了运行安卓子系统的基本条件啦!
1. 更新微软商店:打开微软商店,点击右上角的“我的”图标,然后点击“获取更新”。
2. 安装亚马逊应用商店:在微软商店搜索“亚马逊应用商店”,然后点击“获取”或“安装”。
3. 安装WSA:打开亚马逊应用商店,搜索“Windows Subsystem for Android”,然后点击“安装”。
安装完成后,你会在开始菜单中找到“Windows Subsystem for Android”的图标,点击它,就可以进入安卓子系统了!
1. 打开开发人员模式:在WSA设置中,打开“开发人员模式”。
2. 设置网络共享:在WSA设置中,打开“网络共享”,然后选择“允许网络共享”。
3. 设置ADB调试:在WSA设置中,打开“ADB调试”,然后连接你的安卓设备。
这样,你的WSA就设置好了,可以开始安装安卓应用了!
1. 打开亚马逊应用商店:在WSA中打开亚马逊应用商店。
2. 搜索并安装应用:搜索你想要安装的安卓应用,然后点击“安装”。
3. 运行应用:安装完成后,点击“打开”即可运行应用。
现在,你就可以在电脑上畅玩安卓应用了,无论是游戏还是办公软件,都能轻松应对!
安装Windows 11安卓子系统其实很简单,只需要按照以上步骤操作即可。快来试试吧,让你的电脑焕发新的活力!