来源:小编 更新:2025-05-16 13:28:34
用手机看
你有没有想过,你的电脑也能装上安卓系统,变成一个全能的小能手呢?没错,就是那个我们手机上常用的安卓系统,现在也能在电脑上大显身手。今天,就让我带你一起探索如何让你的电脑硬盘启动安卓系统,让你的电脑焕发新的活力吧!

首先,你得准备一个U盘,最好是8GB以上的,因为我们要在这块小空间里装下整个安卓系统。你需要下载一个安卓系统的镜像文件,比如Android x86。这里有几个小贴士:
1. 备份U盘数据:在开始之前,别忘了把U盘里的重要数据备份好,因为接下来的操作会清空U盘。
2. 下载镜像文件:在网上搜索“Android x86 镜像”,你会找到很多资源。选择一个下载速度快的,下载完成后,记得检查文件完整性。
接下来,我们用UltraISO软件来制作启动U盘:
1. 打开UltraISO,点击“文件”菜单,选择“打开”,找到你下载的安卓镜像文件。
2. 在菜单栏中找到“启动”选项,点击“写入硬盘映像”。
3. 确认U盘是正确的硬盘驱动器,选择“USB-HDD”写入方式,然后点击“写入”按钮。
写入过程可能需要几分钟,耐心等待吧!
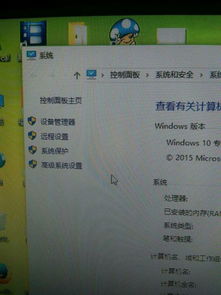
1. 设置BIOS:在写入完成后,不要拔掉U盘,重启电脑。进入BIOS设置,将U盘设置为第一启动项。具体操作可能因电脑型号而异,一般是在开机时按下F2、F10或DEL键进入BIOS。
2. 启动安卓系统:重启电脑后,电脑会从U盘启动,进入安卓系统安装菜单。这里有几个选项:
- 直接运行:如果你只是想试试水,可以选择这个选项。
- VESA模式:如果你在安装过程中遇到屏幕分辨率问题,可以尝试这个模式。
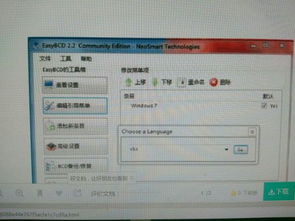
- 硬盘安装向导:这个选项才是我们想要的,它会引导你将安卓系统安装到电脑硬盘上。
1. 创建分区:选择“硬盘安装向导”后,系统会提示你创建一个分区来存放安卓系统。你可以选择将整个硬盘都用来安装安卓系统,也可以只创建一个较小的分区。
2. 格式化分区:选择好分区后,系统会自动格式化分区,这个过程可能需要几分钟。
3. 安装系统:格式化完成后,系统会开始安装安卓系统。这个过程可能需要一段时间,耐心等待吧!
1. 重启电脑:安装完成后,拔掉U盘,重启电脑。现在,你的电脑应该已经启动到安卓系统了。
2. 安装应用:在安卓系统中,你可以安装各种应用,比如微信、QQ、淘宝等,让你的电脑也能像手机一样方便地使用。
3. 优化系统:如果你发现系统运行缓慢,可以尝试安装一些系统优化工具,比如绿色守护、酷我桌面等。
怎么样,是不是觉得电脑装上安卓系统后,瞬间变得有趣多了?其实,这只是安卓系统在电脑上应用的一个小例子,随着技术的发展,相信未来会有更多有趣的应用等着我们探索。快来试试吧,让你的电脑也变成一个全能的小助手吧!