来源:小编 更新:2024-10-15 09:19:36
用手机看

随着全球化的推进,多语言界面已经成为许多软件和硬件产品的标配。对于MSI(微星)笔记本用户来说,更改语言设置以适应不同的使用环境显得尤为重要。本文将详细介绍如何在MSI笔记本上更改语言设置,帮助用户轻松实现多语言界面。

在开始更改语言设置之前,请确保您的MSI笔记本已连接到互联网,以便下载所需的语言包。此外,您还需要管理员权限来更改系统设置。
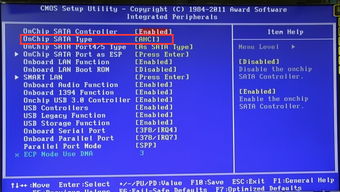
1. 点击屏幕右下角的“通知区域”图标,找到并点击“语言”选项。
2. 在弹出的“语言”窗口中,点击“添加语言”按钮。
3. 在“添加语言”窗口中,选择您想要添加的语言,然后点击“添加”按钮。
4. 系统会自动下载并安装所选语言的相关组件。
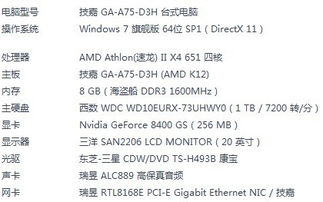
1. 在“语言”窗口中,找到您刚刚添加的语言,并点击它。
2. 在右侧的“格式”选项卡中,将“默认语言”设置为您的首选语言。
3. 点击“确定”保存设置。

1. 在“语言”窗口中,点击“键盘和语言”选项。
2. 在“键盘”选项卡中,找到并点击“更改键盘”按钮。
3. 在弹出的“更改键盘”窗口中,选择您想要使用的输入法,然后点击“添加”按钮。
4. 点击“确定”保存设置。

1. 在桌面或应用程序中,尝试使用您刚刚添加的语言进行输入。
2. 如果一切正常,您应该能够看到多语言界面。
3. 如果遇到问题,请检查您的网络连接和系统设置,确保所有组件都已正确安装。
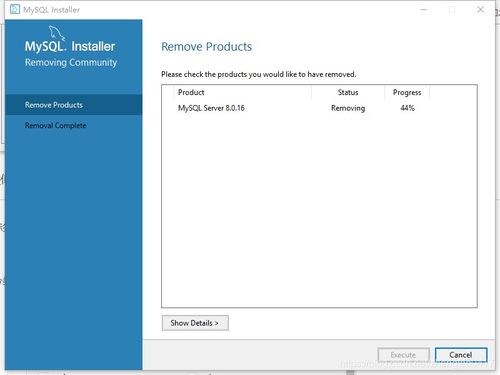
1. 在更改语言设置时,请确保您的系统已安装所有必要的语言包。
2. 如果您在更改语言设置时遇到问题,可以尝试重新启动计算机或联系MSI客服寻求帮助。
3. 部分应用程序可能需要重新安装或更新,以支持新的语言设置。