来源:小编 更新:2024-10-23 04:35:06
用手机看
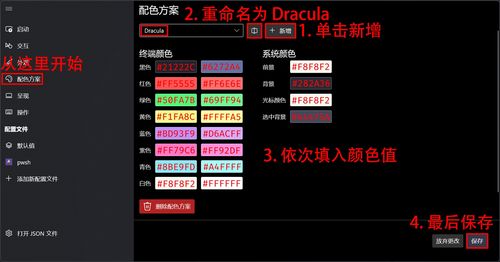
Dracular Terminal是一款功能丰富的命令行界面工具,它旨在为用户提供一个高效、便捷的命令行操作环境。本文将详细介绍Dracular Terminal的特点、安装方法以及如何使用它来提高工作效率。
Dracular Terminal是一款开源的命令行界面工具,它基于流行的终端模拟器Gnome Terminal进行开发。Dracular Terminal提供了丰富的主题、自定义选项和扩展功能,使得用户能够根据自己的需求进行个性化设置。
1. 丰富的主题:Dracular Terminal提供了多种主题,用户可以根据自己的喜好选择合适的主题,使终端界面更加美观。
2. 自定义选项:用户可以自定义字体、颜色、背景等,以满足不同的视觉需求。
3. 扩展功能:Dracular Terminal支持多种扩展,如文件管理、代码编辑、搜索等,极大地提高了命令行操作效率。
4. 快捷键支持:Dracular Terminal内置了丰富的快捷键,用户可以通过快捷键快速执行常用操作,提高工作效率。
5. 多平台支持:Dracular Terminal可以在Windows、Linux和macOS等多个操作系统上运行,方便用户在不同平台上使用。
1. Windows平台:
(1)访问Dracular Terminal的GitHub页面:https://github.com/Dracular/dracular-terminal
(2)下载Windows版本的安装包,并按照提示进行安装。
2. Linux平台:
(1)使用包管理器安装Dracular Terminal。以Ubuntu为例,打开终端,输入以下命令:
sudo apt-get install dracular-terminal
(2)安装完成后,在应用程序中找到Dracular Terminal并启动。
3. macOS平台:
(1)使用Homebrew安装Dracular Terminal。打开终端,输入以下命令:
brew install dracular/dracular/dracular-terminal
(2)安装完成后,在应用程序中找到Dracular Terminal并启动。
1. 启动Dracular Terminal:
在安装完成后,用户可以在应用程序中找到Dracular Terminal并启动。首次启动时,会提示用户选择主题和字体等设置。
2. 使用快捷键:
Dracular Terminal内置了丰富的快捷键,用户可以通过查看帮助文档了解各个快捷键的功能。例如,使用Ctrl+C可以复制文本,使用Ctrl+V可以粘贴文本。
3. 使用扩展功能:
Dracular Terminal支持多种扩展,用户可以在扩展管理器中安装和卸载扩展。例如,安装文件管理扩展后,用户可以直接在终端中浏览和管理文件。
4. 自定义设置:
用户可以在Dracular Terminal的设置中自定义字体、颜色、背景等。点击菜单栏的“设置”按钮,然后选择“外观”或“行为”等选项进行设置。
Dracular Terminal是一款功能强大的命令行界面工具,它为用户提供了丰富的主题、自定义选项和扩展功能。通过使用Dracular Terminal,用户可以更加高效地完成命令行操作,提高工作效率。无论是Windows、Linux还是macOS用户,都可以尝试使用Dracular Terminal,体验其带来的便捷和高效。