来源:小编 更新:2025-01-24 08:12:57
用手机看
你有没有发现,Windows 11的安卓子系统(WSA)最近可是大变样了呢!这不,我刚刚升级了最新的2204.40000.20.0版本,发现设置界面简直就像换了个新衣裳,统一风格得跟Windows 11的设置界面一个模子刻出来的。别急,让我带你一探究竟,看看这个安卓子系统设置界面到底藏在哪里,怎么玩转它!
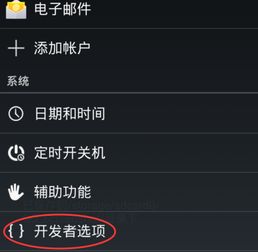
自从微软推出了Windows 11安卓子系统,我就一直对它的设置界面保持着好奇。这不,最近的一次更新,微软可是下足了功夫,让设置界面焕然一新。现在,它已经和Windows 11的设置界面风格统一了,看起来是不是舒服多了?
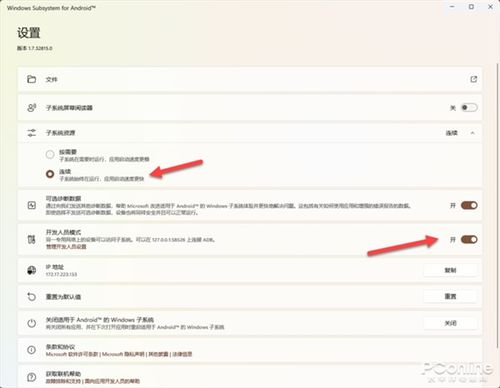
打开安卓子系统设置界面,首先映入眼帘的是简洁的布局。左侧是分类菜单,包括“系统”、“设备”、“应用”和“其他”四大类,每一类下又细分了多个小项。右侧则是具体的内容展示,一目了然。
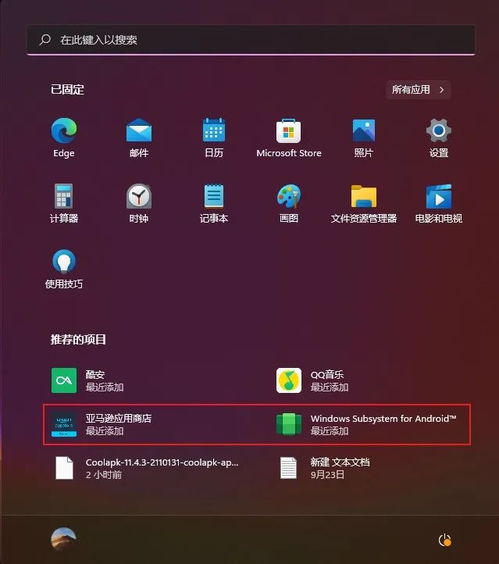
相较于之前的版本,这次更新后的设置界面操作起来更加便捷。比如,你想要调整系统语言,只需点击“系统”分类下的“语言”,然后选择你喜欢的语言即可。是不是很简单?
别看设置界面看起来简单,其实里面藏着不少实用的设置选项。下面,我就带你一一探索这些隐藏的宝藏。
在“系统”分类下,你可以找到以下设置选项:
隐私:管理隐私设置,如位置信息、应用权限等。
在“设备”分类下,你可以找到以下设置选项:
在“应用”分类下,你可以找到以下设置选项:
应用通知:设置应用通知,如是否显示通知、通知声音等。
在“其他”分类下,你可以找到以下设置选项:
辅助功能:设置辅助功能,如放大镜、屏幕阅读器等。
三、设置界面高级功能:个性化定制你的安卓子系统
除了基本的设置选项,安卓子系统设置界面还提供了一些高级功能,让你可以个性化定制你的系统。
在“系统”分类下,你可以找到“开发者模式”选项。开启开发者模式后,你可以进行以下操作:
USB调试:允许你的安卓子系统通过USB连接到其他设备。
在“系统”分类下,你可以找到“系统更新”选项。在这里,你可以检查系统更新、下载并安装最新版本。
在“系统”分类下,你可以找到“系统重置”选项。在这里,你可以重置你的安卓子系统,恢复到出厂设置。
怎么样,现在你有没有对安卓子系统设置界面有了更深入的了解呢?其实,这个设置界面就像一个百宝箱,里面藏着许多实用的功能。只要你掌握了它的使用方法,就能让你的安卓子系统更加个性化、更加便捷。快来试试吧,相信你一定会爱上这个全新的设置界面!