来源:小编 更新:2025-01-24 20:38:34
用手机看
你是不是在Windows 11上安装了安卓子系统,却苦于找不到那些神秘的文件目录?别急,今天就来带你一探究竟,让你轻松找到安卓子系统目录,从此告别迷茫!
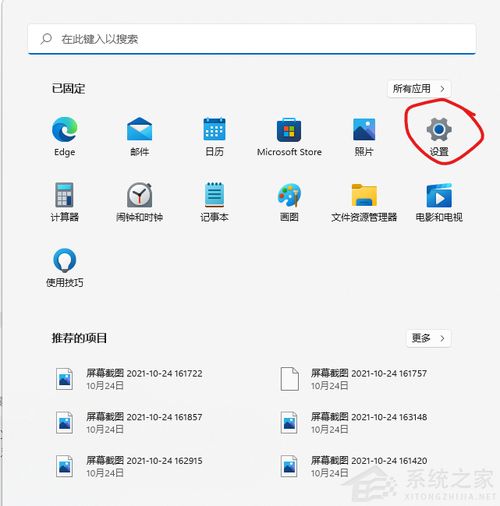
安卓子系统,听起来是不是很高级?没错,它就是Windows 11中的一项神奇功能,让你在电脑上直接运行安卓应用,就像在手机上一样方便。微信、支付宝、抖音……这些安卓应用,在Windows 11上都能轻松驾驭。
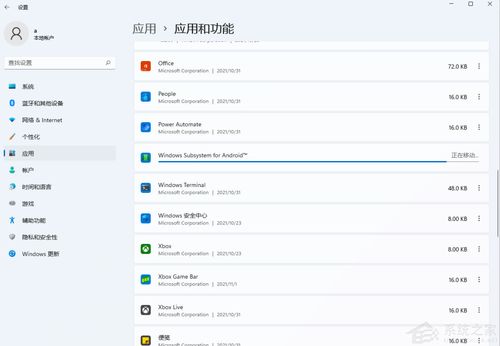
那么,这些安卓子系统的文件都藏在哪个角落呢?别担心,我来告诉你!
1. 默认路径:通常情况下,安卓子系统会被安装在C:\\Program Files\\WindowsApps目录下。这个路径就像安卓系统的“家”,里面存放着所有必要的文件和配置信息。
2. 查找方法:如果你在这个路径下找不到安卓子系统,别急,还有其他方法可以找到它。
- 按下Win + R键,打开运行对话框。
- 输入`wsreset.exe -info`,然后按回车键。
- 在输出的信息中,找到类似于“Location”的字段,这个字段的值就是安卓子系统的安装路径。
3. 关键文件和目录:找到安卓子系统的安装路径后,你会在其中发现一些关键文件和目录,比如:
- bin:这个目录包含了安卓子系统的主要可执行文件,比如adb.exe(用于连接和管理Android设备的命令行工具)、emulator64-arm.exe(用于模拟ARM架构的Android设备的模拟器)等。
- etc:这个目录包含了安卓子系统的配置文件,比如fastboot.ini(用于配置Fastboot工具的文件)、sdkmanager.json(用于配置Android SDK的文件)等。
- mnt:这个目录用于存储安卓子系统的文件系统,比如/data、/system等。
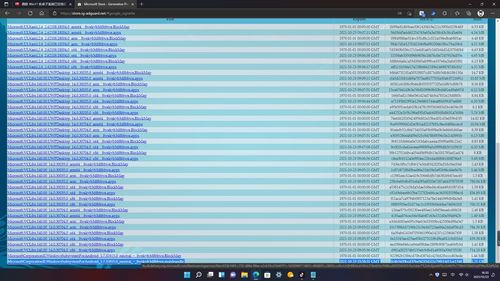
如果你觉得默认路径不方便,或者想要将安卓子系统文件移动到其他位置,可以按照以下步骤进行操作:
1. 打开设置:点击任务栏中的Windows图标,唤出开始菜单,然后选择设置选项。
2. 进入应用管理:在设置界面的左侧侧边栏中,找到并点击应用选项。随后,在右侧的应用和功能列表中,寻找与安卓子系统相关的条目。
3. 查看详细信息:点击安卓子系统条目右侧的扩展菜单,选择移动选项。
4. 选择目标位置:在路径之中找到自己想要移动的位置,单击移动。
5. 移动完成后,你就可以在目标文件夹中找到win11安卓子系统文件路径啦!
了解了安卓子系统目录的位置,你可能会好奇,这些文件和目录到底有什么作用呢?
1. bin目录:这个目录中的可执行文件是安卓子系统运行的核心,比如adb.exe可以让你轻松连接和管理Android设备,emulator64-arm.exe可以让你在电脑上模拟Android设备。
2. etc目录:这个目录中的配置文件用于设置安卓子系统的各种参数,比如网络设置、存储设置等。
3. mnt目录:这个目录用于存储安卓子系统的文件系统,比如/data、/system等,这些文件系统包含了安卓应用的数据和系统文件。
通过本文的介绍,相信你已经对Windows 11安卓子系统目录有了更深入的了解。现在,你可以在电脑上轻松找到安卓子系统目录,并对其进行管理和操作。快来试试吧,让你的Windows 11更加丰富多彩!