来源:小编 更新:2025-01-25 05:39:28
用手机看
你有没有想过,在电脑上也能轻松体验安卓平板的乐趣呢?没错,就是那个我们日常办公、娱乐的好伙伴——VMware虚拟机,它现在能让你在电脑上安装安卓系统,就像拥有了一个真正的平板电脑哦!接下来,就让我带你一步步走进这个神奇的虚拟世界,一起探索如何在VMware虚拟机上安装安卓系统吧!
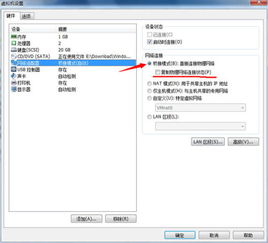
首先,你得准备好以下这些“神器”:
1. VMware虚拟机软件:这是我们的“舞台”,没有它,怎么施展魔法呢?你可以去VMware官网下载最新版本的软件。
2. 安卓系统镜像文件:这是我们的“剧本”,你可以从网上下载安卓系统的ISO文件,比如Android-x86。
3. 电脑:当然,没有电脑,这一切都是空谈。确保你的电脑配置能满足VMware和安卓系统的运行需求。
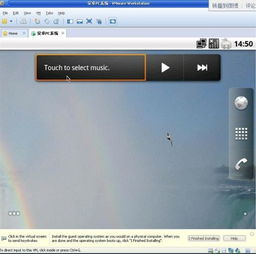
1. 安装VMware虚拟机软件:按照官网的安装教程,一步步操作,直到安装完成。
2. 新建虚拟机:打开VMware软件,点击“创建新的虚拟机”,选择“自定义(高级)”。
3. 选择操作系统:在“安装操作系统”界面,选择“安装程序光盘镜像文件”,然后点击“浏览”,找到你下载的安卓系统ISO文件。
4. 配置虚拟机:接下来,你需要配置虚拟机的内存、处理器、网络等参数。这里需要注意的是,内存至少要分配1GB,处理器核心数根据你的电脑配置来定,网络选择“桥接模式”或“NAT模式”。

1. 启动虚拟机:配置完成后,点击“完成”,然后启动虚拟机。
2. 安装安卓系统:进入虚拟机后,会看到一个启动菜单,选择“安装安卓系统到硬盘”,然后按照提示操作。
3. 分区和格式化:在分区和格式化界面,选择“创建/更改分区”,然后选择“New”,将所有空间都分配给安卓系统。
1. 启动安卓系统:重启后,选择“Android-x86”启动,进入安卓系统。
2. 个性化设置:进入安卓系统后,你可以根据自己的喜好进行个性化设置,比如设置壁纸、字体等。
3. 安装应用:在安卓系统中,你可以安装各种应用,比如游戏、办公软件等,就像在平板电脑上一样。
通过以上步骤,你就可以在VMware虚拟机上安装安卓系统,享受安卓平板的乐趣了。虚拟世界无限可能,你可以在虚拟机上安装各种操作系统,进行各种测试和开发工作。快来试试吧,让你的电脑焕发新的活力!