来源:小编 更新:2025-01-27 12:37:55
用手机看
你有没有想过,把手机里那些好玩的应用和游戏搬到电脑上?没错,就是安卓系统!今天,我就要手把手教你如何在电脑上安装安卓系统,让你电脑也能玩转各种应用和游戏。准备好了吗?让我们一起开启这段奇妙的旅程吧!
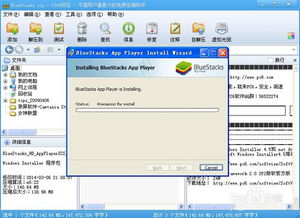
在开始之前,我们需要准备以下几样宝贝:
1. 安卓系统映像:这是安装安卓系统的核心,你可以从网上找到适合你电脑的安卓系统映像文件。
2. UltraISO:这是一个强大的光盘映像处理工具,可以帮助我们将安卓系统映像写入U盘。
3. U盘:至少4G以上的容量,用来存储安卓系统映像。

1. 写入系统映像:打开UltraISO,选择“文件”菜单下的“打开”,找到你下载的安卓系统映像文件,然后点击“写入硬盘镜像文件”。
2. 选择U盘:在弹出的窗口中,选择你的U盘,点击“写入”按钮。稍等片刻,系统映像就被写入U盘了。
3. 启动电脑:将制作好的U盘插入电脑,重启电脑。在启动过程中,按下F12(不同电脑可能不同)进入启动菜单,选择U盘启动。
4. 安装系统:进入安卓系统安装界面,选择“Installation Phoenix OS to Harddisk”,然后回车。
5. 创建分区:安装程序会检测你的硬盘,选择“Create/Modify partitions”,新建一个分区。
6. 选择分区格式:创建完成后,询问是否使用GPT分区,选择“No”,因为我们使用的是Legacy兼容引导方式。
7. 新建主分区:使用左右方向键选择“New”,然后选择“Primary”新建一个主分区。
8. 设置活动分区:将新建的分区设置为活动分区,这样系统才能启动。
9. 写入硬盘:选择“Write”,将所有操作写入硬盘。确认后,系统会提示是否保存,输入“yes”。
10. 退出分区工具:选择“Quit”,退出分区工具。此时,你可以在分区选择列表中看到新分的sda1,选择它安装Phoenix OS。
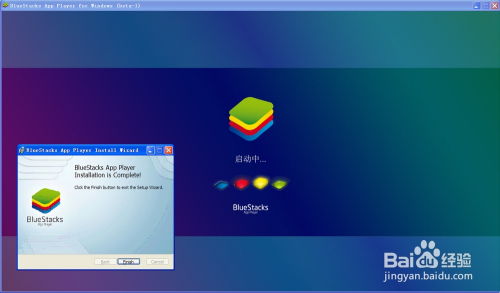
安装完成后,需要格式化磁盘。Phoenix OS支持安装在EXT/4、FAT32和NTFS这三种格式。你可以根据自己的需求选择合适的格式。
如果你不想安装完整的安卓系统,也可以选择安装安卓模拟器。安卓模拟器有很多种,比如BlueStacks、NoxPlayer等。以下以BlueStacks为例:
3. 启动模拟器:打开BlueStacks,就可以开始安装安卓应用和游戏了。
通过以上步骤,你就可以在电脑上安装安卓系统了。这样,你就可以在电脑上玩转各种安卓应用和游戏,让你的电脑更加强大。快来试试吧,相信你一定会爱上这种全新的体验!