来源:小编 更新:2025-02-06 05:18:59
用手机看
你有没有想过在电脑上也能体验安卓系统的乐趣呢?没错,就是那个让你手机不离手的安卓系统!今天,我就要带你一起探索如何在虚拟机上安装安卓版本,让你在电脑上也能畅游安卓世界!
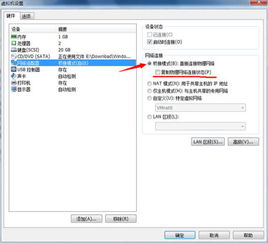
在开始之前,我们需要准备一些东西。首先,你得有一台支持虚拟化的电脑,这可不是什么稀奇事,现在很多电脑都支持虚拟化功能。你需要下载并安装一款虚拟机软件,比如VMware Workstation、VirtualBox等。这里我以VMware Workstation为例,因为它功能强大,操作简单。
1. 下载VMware Workstation:打开VMware Workstation官网,下载适合你电脑操作系统的版本。
2. 安装VMware Workstation:双击下载的安装包,按照提示完成安装。
3. 创建新的虚拟机:打开VMware Workstation,点击“创建新的虚拟机”,选择“自定义”选项。
4. 选择操作系统:在“安装客户机操作系统”步骤中,选择“Linux”,版本为“Linux 2.6 / 3.x / 4.x (64-bit)”。
5. 设置虚拟机名称和存储位置:输入虚拟机名称,选择虚拟机存储位置。
6. 分配内存:根据你的电脑内存大小,为虚拟机分配足够的内存。建议至少分配2GB内存。
7. 创建虚拟硬盘:选择“固定大小”或“动态分配”硬盘文件。建议选择“固定大小”,以便在虚拟机启动时直接加载硬盘文件。
8. 设置硬盘文件大小:设置硬盘文件大小,点击“创建”按钮完成虚拟机创建。
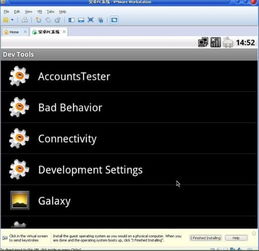
接下来,我们需要将安卓系统镜像文件安装到虚拟机中。这里我以Android x86为例,这是一个专为电脑设计的安卓系统。
1. 下载Android x86镜像文件:打开Android-x86官网,下载适合你电脑硬件的版本。
2. 制作启动U盘:将下载的Android x86镜像文件复制到U盘或移动硬盘中。
3. 启动虚拟机:打开VMware Workstation,选择刚才创建的虚拟机,点击“启动”按钮。
4. 进入BIOS设置:在启动过程中,按下F2键进入BIOS设置。
5. 设置启动顺序:将U盘或移动硬盘设置为第一启动设备。
6. 保存设置并退出BIOS:保存设置并退出BIOS,启动虚拟机。
7. 进入系统安装界面:在启动过程中,按下任意键进入系统安装界面。
8. 按照提示完成安卓系统安装:按照提示完成安卓系统安装。
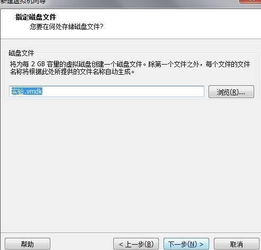
安装完成后,你就可以在虚拟机中体验安卓系统了。你可以安装各种应用、玩游戏、看视频,甚至还能连接手机,实现手机与电脑的同步。
1. 安装应用:在安卓系统中,你可以通过Google Play商店安装各种应用。
2. 玩游戏:安卓系统拥有丰富的游戏资源,你可以在虚拟机中畅玩各种游戏。
3. 看视频:安装视频播放器,观看你喜欢的电影和电视剧。
4. 连接手机:通过USB连接线或蓝牙连接手机,实现手机与电脑的同步。
1. 电脑配置:虚拟机的性能取决于你电脑的硬件配置,请确保电脑配置足够强大以提供良好的使用体验。
2. 虚拟化功能:确保你的电脑支持虚拟化功能,并在BIOS中开启该功能。
3. 合法镜像文件:下载合法的安卓系统镜像文件,以避免版权问题。
4. 安装选项:在安装过程中,注意选择正确的安装选项,例如安装位置和分区大小。
通过以上步骤,你就可以在电脑上安装并体验安卓系统了。快来试试吧,相信你一定会爱上这个全新的世界!